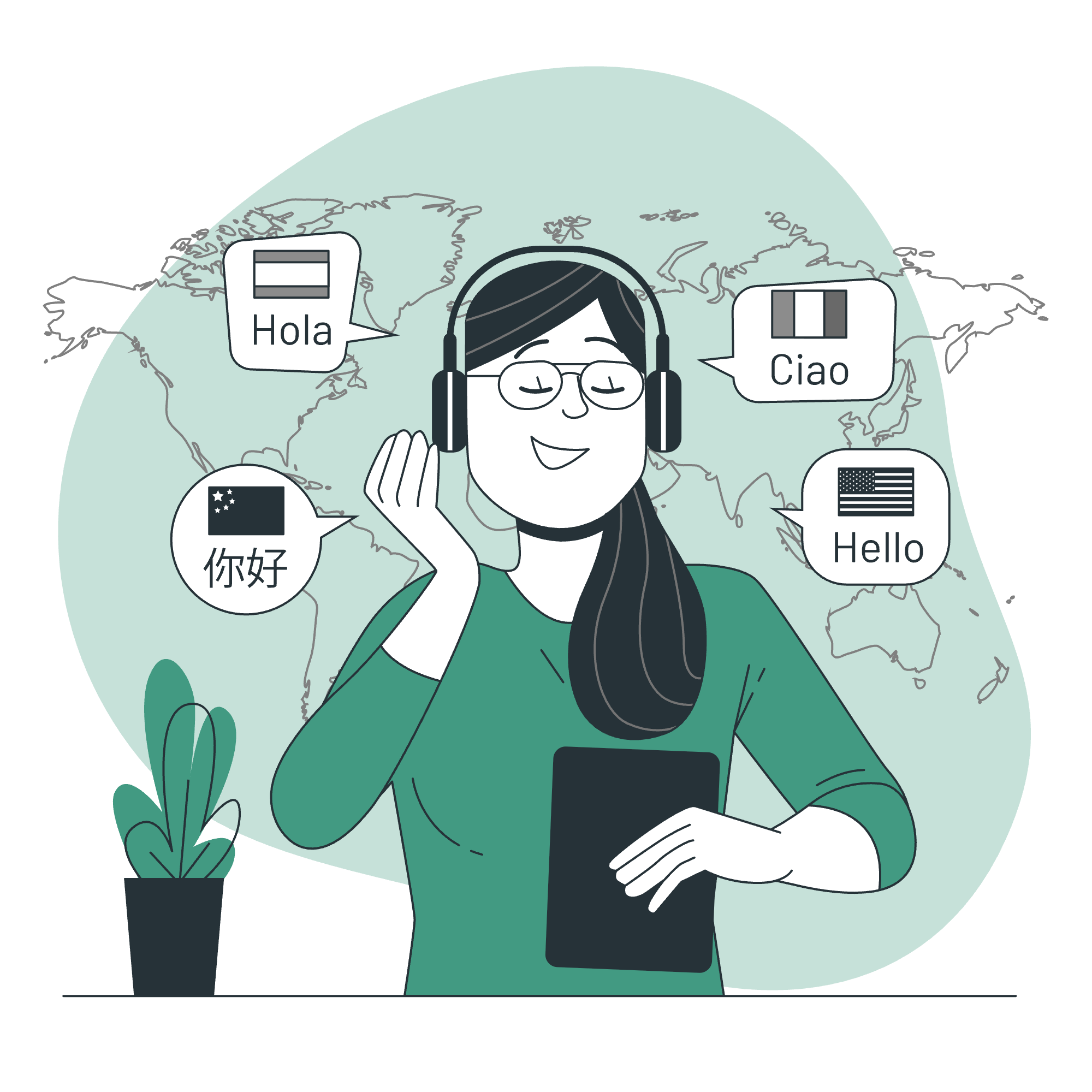You can very easily change the default translation files and update the displayed text of the user interface in Easy!Appointments. Whether you’re localizing it for your region or just want to tweak some phrasing, updating the default translation files is a great way to make the app truly yours. In this tutorial, we’ll walk you through how to safely and effectively update the default translation files in Easy!Appointments.
Prerequisites
Before we begin, make sure you have:
- A working installation of Easy!Appointments (any version)
- Access to the project’s file system
- A text/code editor (like VS Code, Sublime, etc.)
- Basic knowledge of PHP and JSON (helpful but not required)
Step 1: Locate the Translation Files
All language files in Easy!Appointments are stored in the application/language/ directory. Inside this folder, you’ll find subdirectories for each supported language, like:
application/language/
├── english/
├── german/
├── french/
└── ...
Each language folder contains several PHP files, such as:
general_lang.phpcalendar_lang.phpuser_lang.php- And others…
Each of these files returns an array of key-value pairs used throughout the application.
Step 2: Edit a Language File
Let’s say you want to change the text for “Login” on the login screen.
- Open
application/language/english/general_lang.php - Look for the line:
$lang['login'] = 'Login';
- Update the value:
$lang['login'] = 'Sign In';
- Save the file.
Your change will reflect the next time the page is loaded.
Pro Tips
Use a Custom Language Pack (Optional)
If you’re planning to update many strings or maintain changes across future updates, it might be better to duplicate the language folder (e.g., make a copy of english/ and name it custom_english/) and set that as the active language in the config.
To do that:
- Go to
application/config/config.php - Find and update:
$config['language'] = 'custom_english';
This way, your changes won’t be overwritten during an update of Easy!Appointments.
Add a New Translation Key
Need to add a custom message?
- Add your key to one of the appropriate language files:
$lang['custom_greeting'] = 'Welcome to our appointment system!';
- Then, reference it in your code:
echo lang('custom_greeting');
Test Your Changes
Visit the areas of your application where the updated translations should appear. Make sure everything looks good and works as expected. Don’t forget to check for any missing or incorrectly mapped keys in the logs if something looks off.
Bonus: Community Translations
If you’re working in another language, consider contributing back to the Easy!Appointments GitHub repo with your improvements. The community will appreciate it!
Conclusion
That’s it! Updating the default translation files in Easy!Appointments is simple, flexible, and helps you provide a more tailored experience for your users. Whether you’re just changing a few phrases or doing a full translation, these steps will help you get it done cleanly and safely.
Happy customizing!
Going Premium
Did you read this article, but you’re still not sure on how to proceed?
Reach out to info@easyappointments.org and have an expert take care of everything for you in zero time.
Get your free quote and get started now!